Quickorders Knowledge Base Get Support 24/7
Customize Food Categories in Quickorders
The categories section is designed to help restaurant partners organize their menus into logical groupings, making food discovery easier for customers and smoother for backend management.
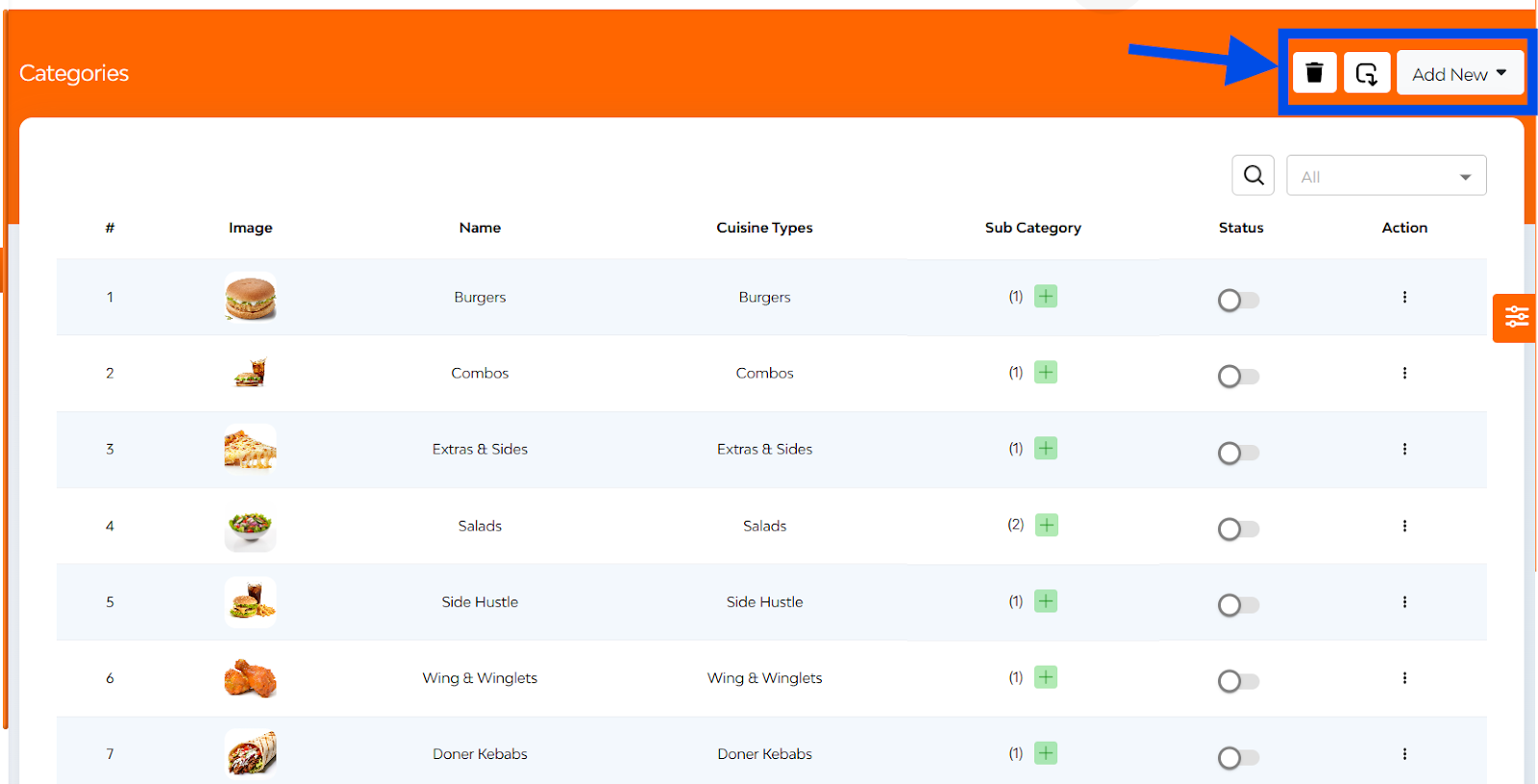
At the top right of the interface, you’ll find three essential action buttons:
- Delete
- Export
- Add new (Add Category, Add Sub-Category)
Here you can see a sorted table with the following columns like image, name, cuisine types, sub category, status(Toggle to Block or Unblock the category), action (edit, delete copy ID).
+Adding a Category
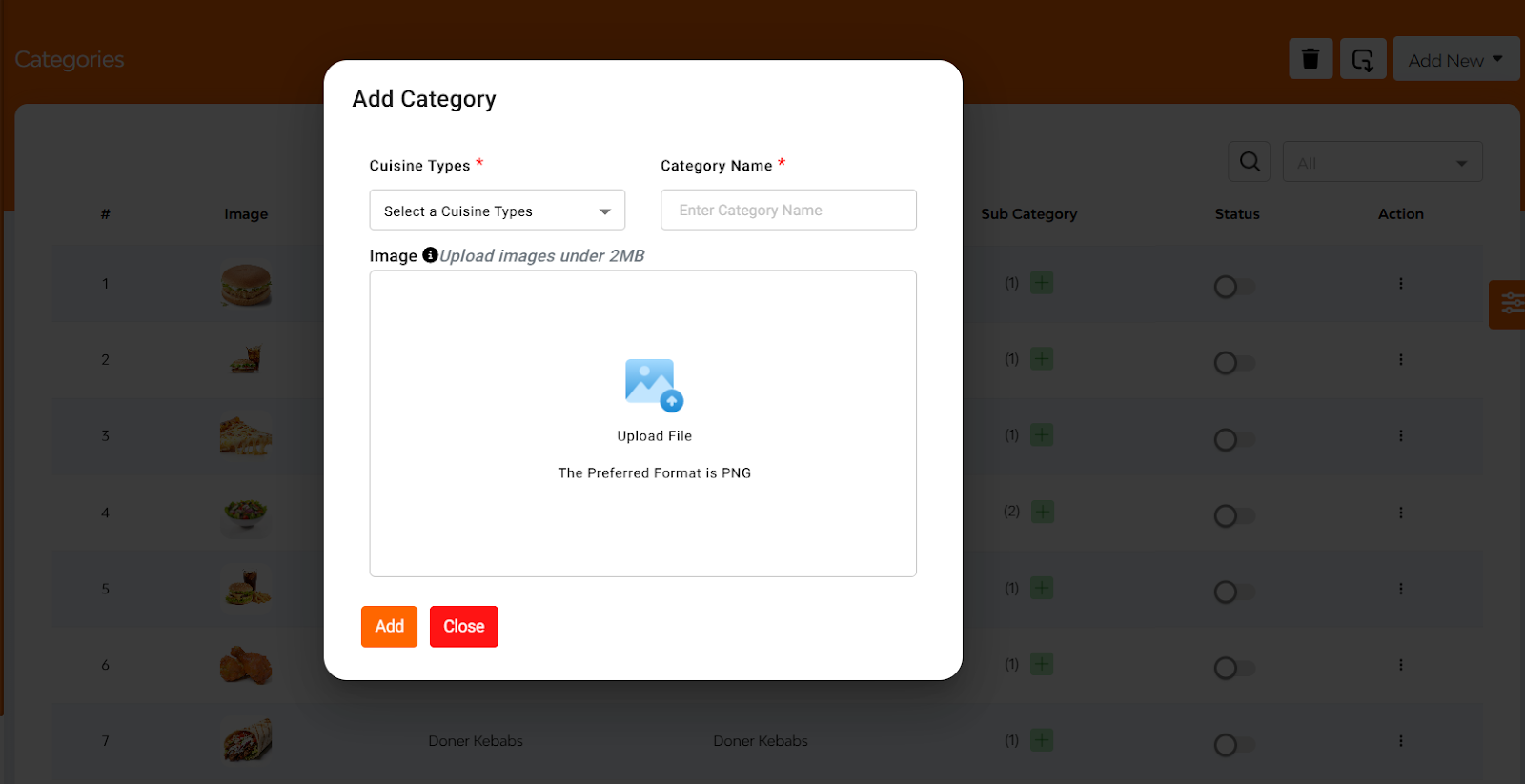
When “Add Category” is selected, a pop-up form appears where you can:
- Select Cuisine Type
- Enter Category Name
- Upload Category Image
- Tap “Add” to save and create the new category.
+Adding a Sub-Category

When “Add Sub-Category” is selected, a separate pop-up form opens:
- Select Category
- Enter Sub-Category Name
- Upload Sub-Category Image
Tap “Add” to save the sub-category


