Quickdelivery Knowledge Base Get Support 24/7
Settings
Setting up your business profile is one of the key first steps. The admin can manage all the necessary settings on this panel. The settings feature has numerous sections from which the admin can manage specific settings.
Let’s Get Started!
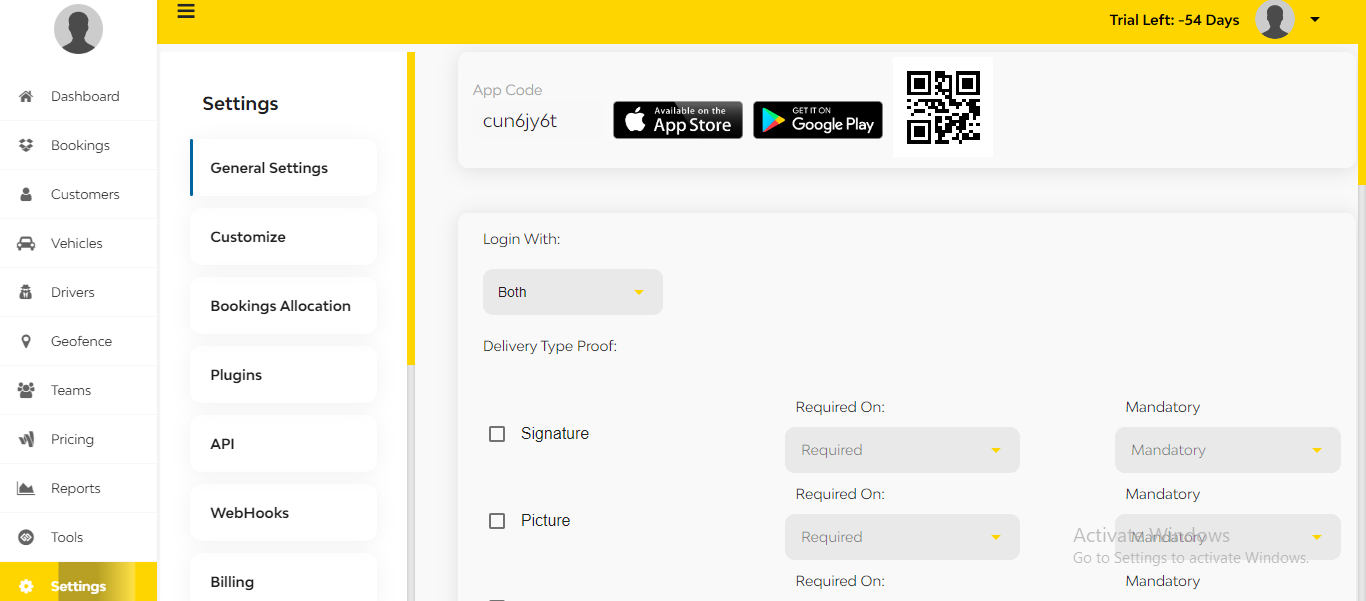
- In the general settings sections, the admin can manage settings like the method of the login which the admin wants his customers to adhere to, and the proofs required at the time of delivery.
- The admin can also manage settings like in-app tracking, hide or show pricing, re-routing, driver commission, company commission, distance visible, call masking, customer rating, driver rating display, and more.
- The admin monitors the date and time settings from this feature as well. The admin can also set the currency type which would be prevalent in the panel as well as the customer app.
- The admin can also allow or disallow cash booking through the wallet. The admin can enter a SOS Number in case of emergencies. The admin can also manage Google API keys from here as well.
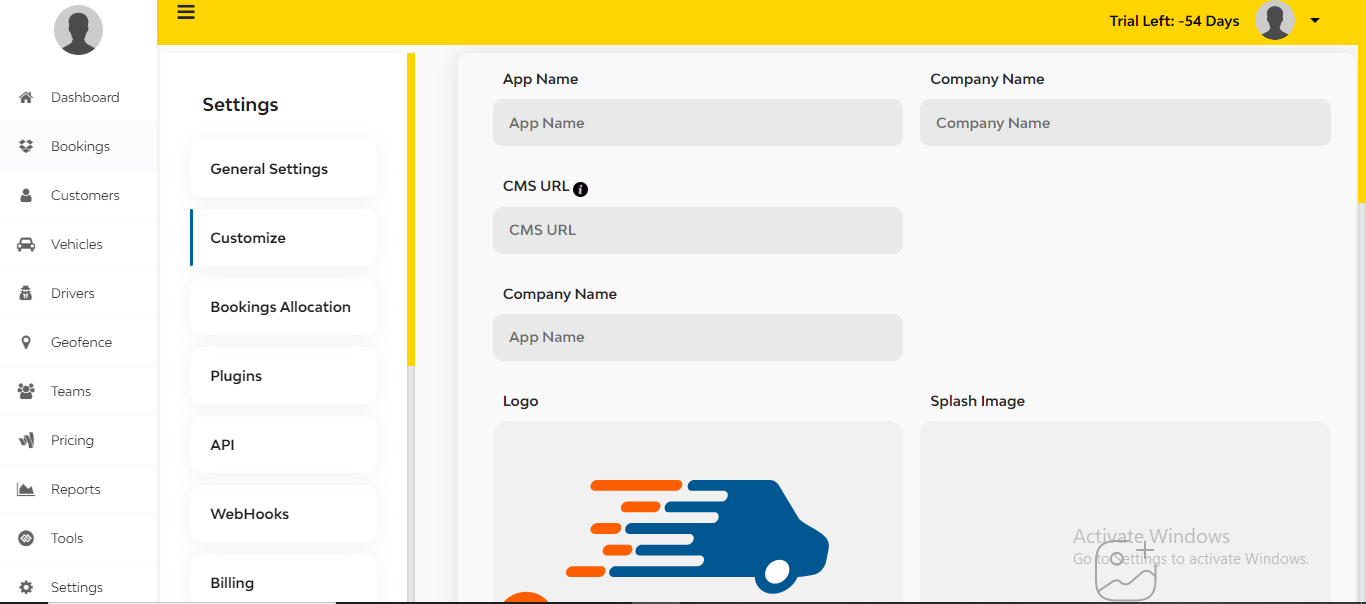
In the customize section, the admin can manage the app name, company name, and the color theme of the project in the panel. Whereas, the bookings allocation section allows the admin to manage all the settings related to the bookings. The admin can approve or disapprove of multiple bookings. He can determine the time that bookings need to be shown before and select the booking allocation algorithm from the available ones.
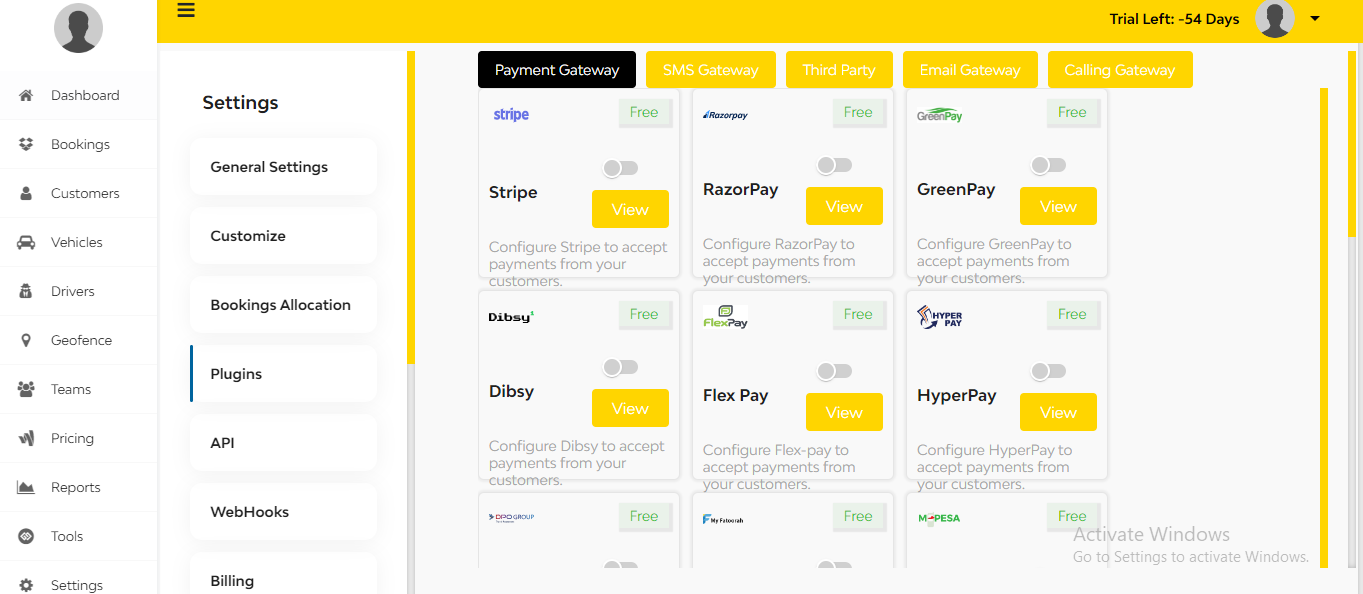
The plugins section allows the admin to add or delete various plugins like Payment Gateways, SMS Gateways, Email Gateway, and more.
The API section enables the admin to create new API tokens and has a list containing all the Tokens, the client’s ID, their expiry date, and the action tab that allows the admin to manage things.
The webhooks option allows the admin to integrate his account with different applications and third-party APIs. This feature also enables the admin to create new webhooks by filling in the name and the URL for a particular webhook.
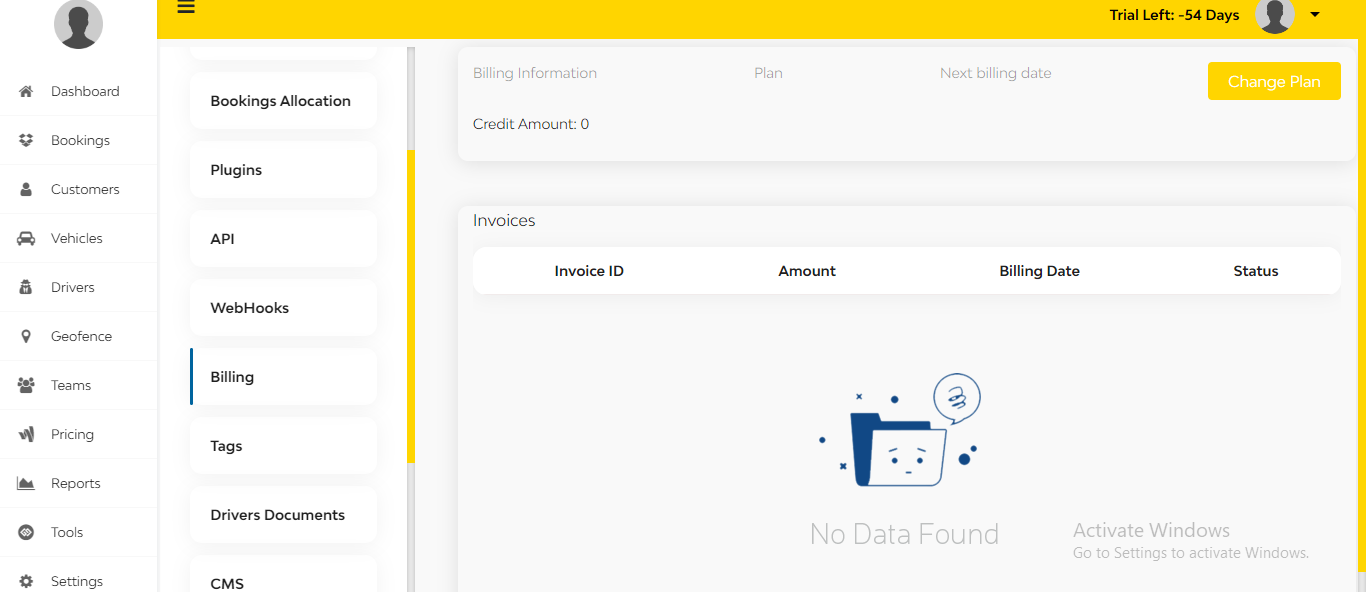
The billing section displays the current plan subscribed by the admin and its next billing date. The admin can also change the plan using the change plan button. The billing section also displays invoices with details like invoice ID, amount, billing date, and status.
The tags sections allows the admin to add specific tags to specific driver teams and drivers. The admin needs to enter the name of the tag and click on enter to add a new tag.
The Drivers Documents section allows the admin to manage the documents of the drivers that are onboarded on the admin’s platform. The sections contain a list of all the drivers with the name of the document through which the driver has onboarded on the platform, the type which denotes whether the user is driver or vehicle, the required type which indicates whether the document’s required should have both front and back photos or one of each and more.
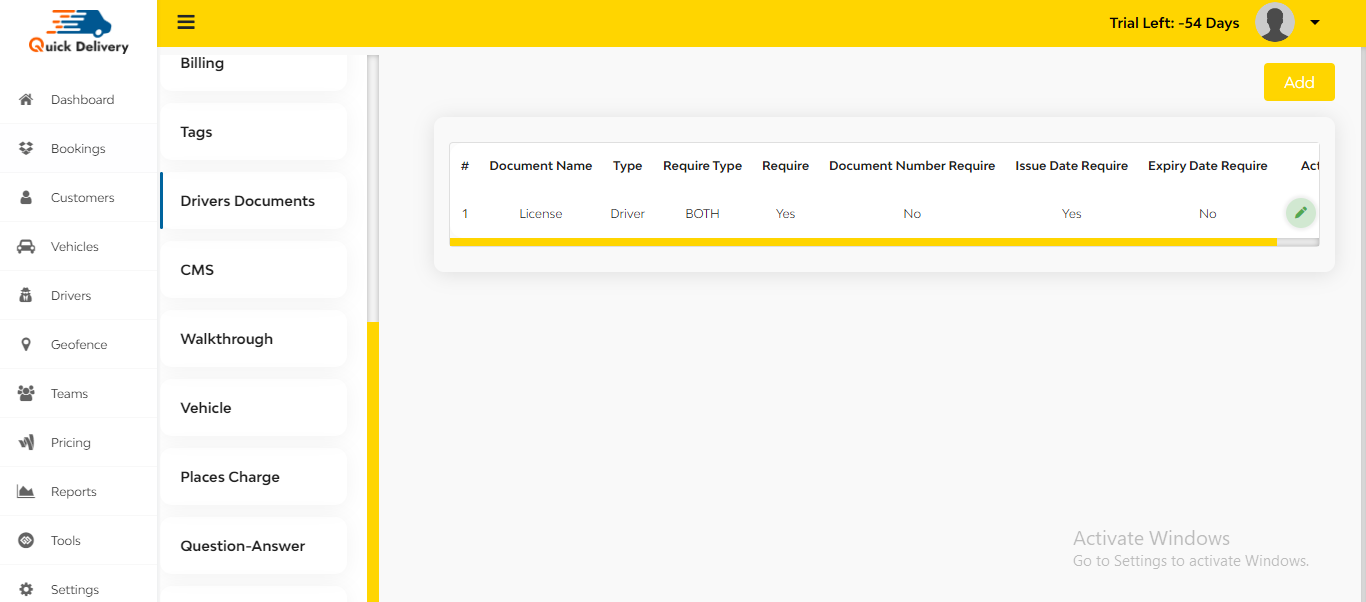
The admin can also determine if the start and the expiry date of the particular document are required to onboard on the platform or not. The action tab allows the admin to edit a particular driver details and the admin can even delete a particular driver’s documents from here as well. The admin can add a new driver’s documents by clicking on the add button present in the top right corner.
The CMS section allows the admin to create FAQs and CMS documents like terms and conditions and privacy policies that would be visible in the driver app. These policies are to be accepted by the drivers if they wish to onboard on the admin’s platform.
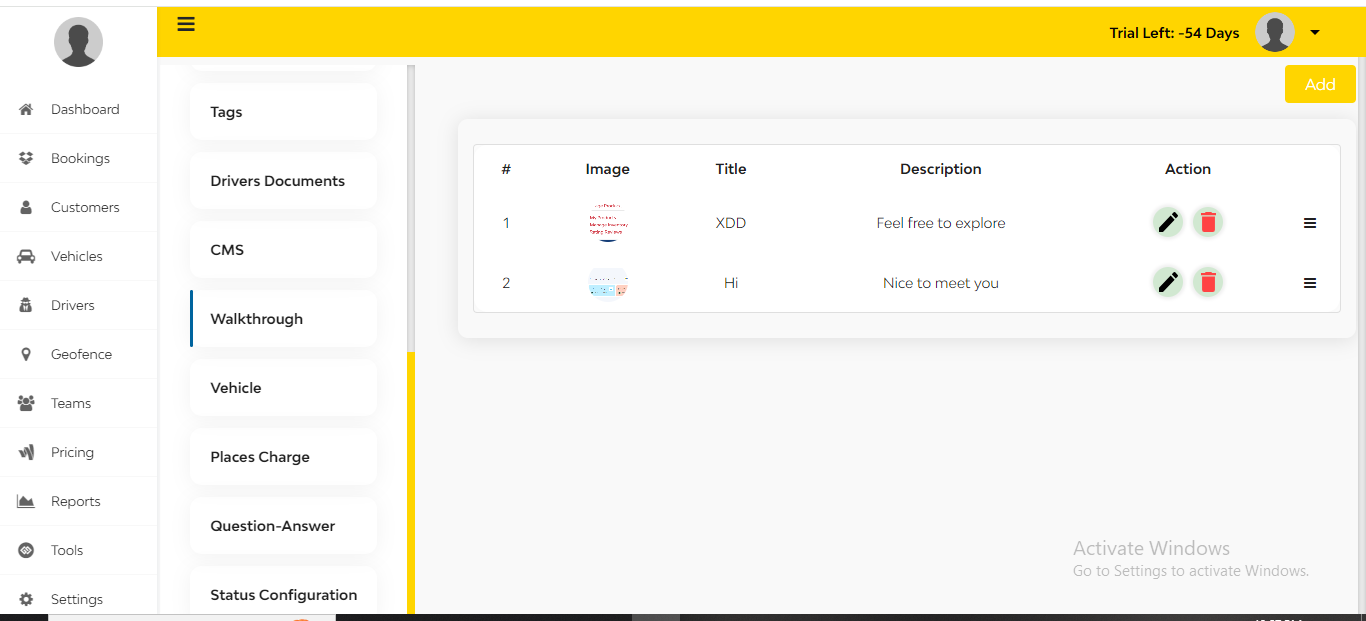
The walkthrough section allows the admin to create walkthrough instructions and popups that would be displayed on the driver app when the driver onboards to the admin’s platform.
The vehicles section allows the admin to edit current vehicle models used by the drivers on the panel. The admin can even delete existing vehicle models from the panel. The admin can also add new vehicle models by clicking on the add button in the top right corner and providing the necessary details.
The places charge section helps the admin create a polygon around the desired areas so that the admin can deploy extra charges for deliveries in those particular areas. The admin can edit an existing charge or even delete it if required.
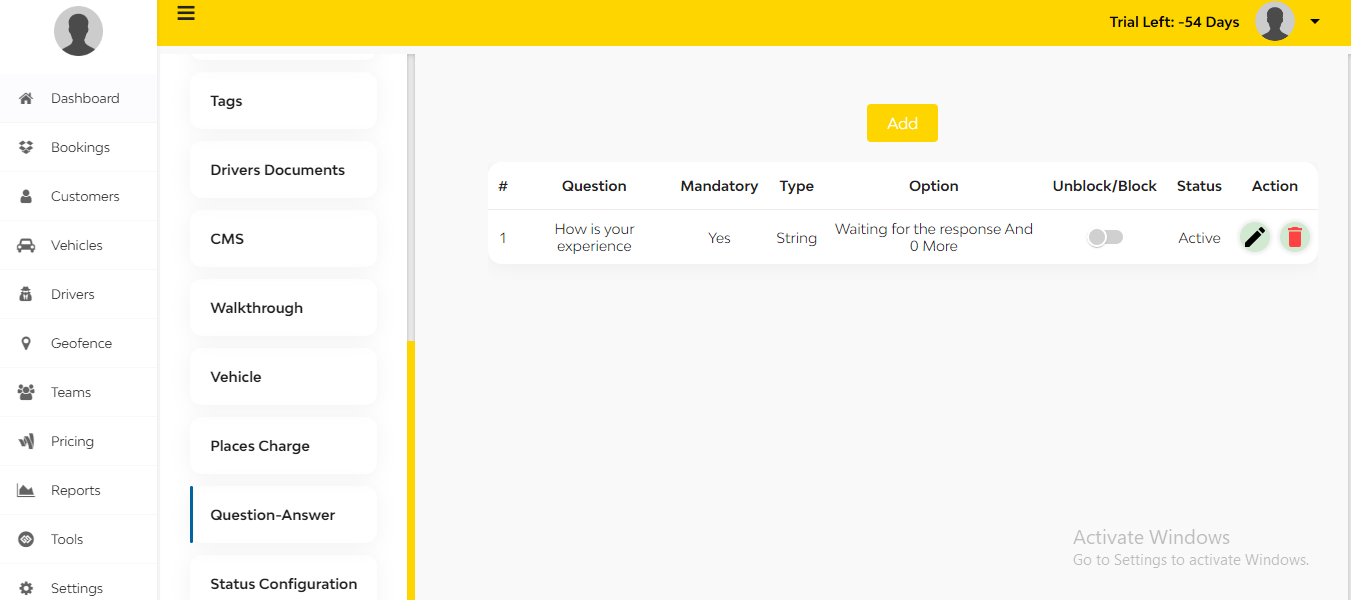
The question-answer section enables the admin to create questions and a list of answers pertaining to each question for the driver app which are shown to the driver at the time of registration.
That’s it for Quickdelivery now. We will see you again in our next product guide. For any queries or updates, you can get in touch with our team – sales@quick-works.com.
View Demo
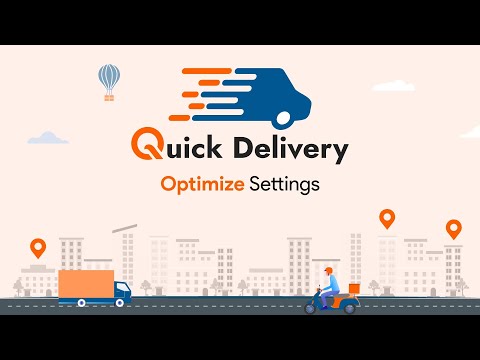

How to Optimize Settings


