Quickorders Knowledge Base Get Support 24/7
Send Notifications To Customers
The Notifications module allows admins to broadcast messages directly to users, whether it’s about offers, updates, or important alerts.
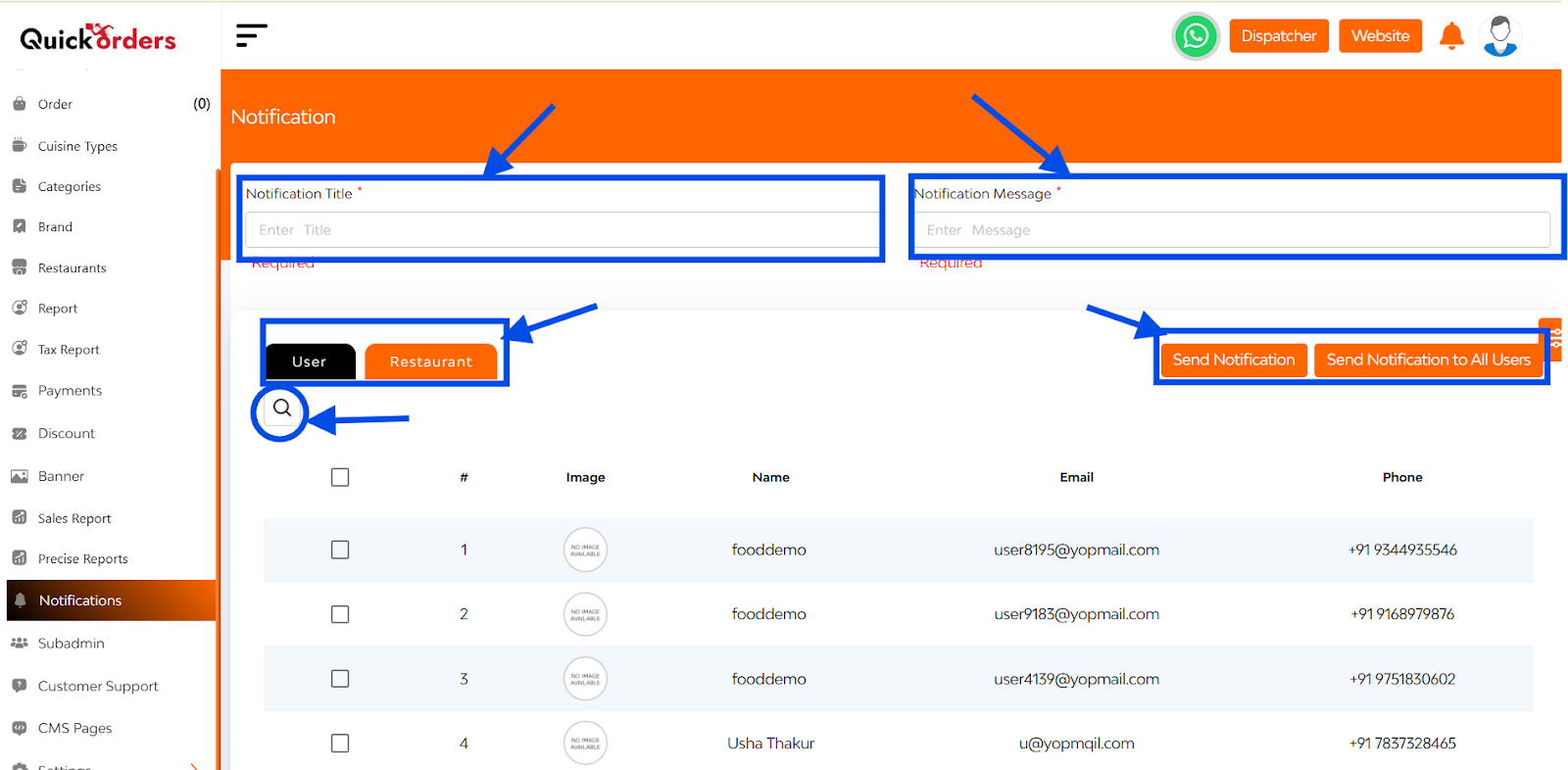
Notifications Table Overview
Each notification entry displays:
- Title – Header of the message
- Message Content – Main body of the notification
- User Type – Whether it was sent to all users or a specific segment
- Status – Delivery confirmation
+ Send a New Notification
To create and broadcast a notification:
1. Fill in:
- Notification Title
- Notification Message
- Choose to send notification to the user or restaurant
- User Type (select a user/restaurant or send to all user/merchant)
2. Hit Send
The notification will instantly reach the user’s app!
On the top right side, there is a search bar. Use it to find past notifications and filter them by keywords from the title or message.


